Prerequisites
- A bit of patience
- An affinity for the visual style known commonly as Luna
- Some minimal comfort tinkering with your software
Bliss Wallpaper
Bliss is easy to source wherever online, given its status of a signature wallpaper. If you'd rather one of the other native wallpapers, here's a link to an opinion article you can nab them from. The images are ridiculously small, so compression isn't a real worry.Windows XP MSStyle
One of the main components to the Windows XP look is the distinctive window chrome. Depending on your tastes, this can be emulated in a few ways.- Native Windows 10 Customization
- Simple: pick the default blue shade from the premade color palette and enable showing accent color in title bars & start menu sections.
- This is rather limited and does not emulate the look well, but will provide you with a decent middleground if you use UWP apps.
- MSStyle Installation
- You'll need to patch windows to accept 3rd party themes first. A utility can easily be found online by googling for UXTheme Patcher
- UXTheme Patcher
- Windows XP Visual Styles
- Install the patcher first, and then you can get to dropping in your plasticky new theme. Get the files from the download above and drop them in the following folder:
C:\Windows\Resources\Themes - Make sure the .theme files land in the root of this directory, and that the entirety of the 'Windows XP' folder full of .msstyle files is also placed here, intact.
- Now double click on the 'XP Luna.theme' file to set the visual style to change over.
You can also employ the use of WindowBlinds if you so desire. This will yield you a potentially more accurate result, but do note it may introduce its own set of buggy UI applications. WindowBlinds is also paid software, and I'd rather stick to free solutions for something as silly as this guide.
XP Icon Resource
Download the following package and keep it somewhere it won't get in the way. You'll be using this later on for the start menu, so it's important you don't intend to move it anytime soon.Taskbar & Start button
- Download and install OpenShell / ClassicShell. You'll only need the start menu components for this guide. Omit the Explorer modifications unless you intend on using them on your own.
- OpenShell
- Taskbar texture
- Start button image
- Launch the application and right click on the newly popped up different start button. Jump into settings.
- Taskbar tab: Check 'Customize Taskbar' and apply the attached taskbar texture through the 'taskbar texture' option. The provided texture is meant for a 1080p screen. If this isn't your use case, hmu.
- Start Menu Style tab: Select the middle option: Classic with two columns. Further down, enable 'Replace Start button', pick 'Custom' and pick the provided start button image.
Start Menu
There's a lot to cover here. Strap in and get ready. Or skip these steps for the most part, your call!- Skin: From the dropdown pick either: 'Windows XP Luna', or the provided 'XP Blue BBT' which shifts the shut down button to the footer section. Check the options 'Show user picture; Show user name'.
- Hey, so there's no download for the BBT start menu right now. I'll provide that when I get around to it.
- Menu Look: Check 'Invert Metro Icon Color' for usability's sake. Scroll down and edit 'User name text' if needed.
- Main Menu: Uncheck 'Show recent Metro apps' unless you frequent them. Lower recent programs count to six if you're after a signature look. Disable jumplists and the modern start menu shortcut. The modern start menu can still be accessed at any point by using Shift+Win or by Shift-clicking. Pin a couple frequently used apps, like a browser and media player to the top of the screen.
- General Behavior: All optional changes here. You can set a specific image for your start menu picture if you don't want your native one, and you can alter what clicking on your picture and/or name will do. You can use this for example to point them toward your user folder.
- Special items tab: Here we're picking through the items to display in the right column of the start menu. This is up to your preference. For the closest look to a native XP install, I recommend enabling only the following: Computer, Recent Documents (as a menu), User Files (not like native XP, but we need something there), User Documents, User Pictures, Control Panel.
- Customize Start Menu: This is where we rearrange the right-column items to match more with the way they're laid out in XP's menu. We're also altering icons here. To alter the items on the list, right click on each and select Edit Item. From here, navigate to the folder full of icons we downloaded earlier and pick & match the appropriate icons for each entry. You can also edit item labels here, e.g. Shut Down > Turn Off Computer. Just input what label you'd like into the label field. The 'Special Items' tab overrides some itmes on the 'Customize Start menu' tab. Even if you see items listed here, if they're disabled in the Special items section, they won't show up in the interface.
I may have missed something here, there is A LOT to go through as you can see. You may need to troubleshoot some, heh. If you'd like to categorize your start menu by application function, that's a whole other can of worms and its a lil bit of manual labor. I'll leave that one up to you. Just heed my warning and don't delete the administrative tools folder.
Windows Media Player
WMP is an essential part of the look, if you happen to have any use for it in the streaming age. Even if not, funky shapes are good. Depending on your preference for WMP era, you've got a couple options.- The WMP 8 skin is more fitting of the original XP Luna vibe, and was shipped with XP OEM-SP1.
- WMP 8 Skin
- WMP 9 has a more subdued visual style, akin to Office 2003, but it still keeps the funky shaped. Shipped with XP SP2.
- WMP 9 Skin
XP Sound Pack
You can find XP's sounds neatly bundled up here. The process of applying them is not automatable as far as I know, so you'll need to go through sound settings and manually apply each.Startup / Shutdown / Logon / Logoff Sounds
I'll just link the appropriate articles under here. It's a slightly tedious process and way too much to rewrite for the means of this. I suggest following the Task Scheduler guides rather than running the scripts. They're straightfowrard enough to follow.- Tenforums: Play Startup Sound at Logon
- Tenforums: Play Shutdown Sound
- Tenforums: Play Logon Sound at Unlock
- Tenforums: Play Logoff Sound at PC Lock
Cursors
These are rather optional and pretty simple to do. Just navigate over to the legacy mouse cursor control panel, and from the list of mouse pointer presets, pick the aptly named "none". Leave pointer shadows on to show off your Pentium III.Screensavers
These came to mind last minute, admittedly I haven't tried it out. If you want to use one of the oldie screensavers, this is your thing.Explorer Customization
This is a personal tidbit. I always liked Windows 7's implementation of Explorer UI best. While this doesn't fit the bill for an XP-esque transformation, it does fit in better than the Win8 / 10 Ribbon UI.- Making libraries more prevalent again
- Removing user folder icons from 'This PC'
- Moving the details pane back to the bottom of the window
- Disabling the Ribbon UI
And that's it! ... I think. If I've missed anything, I'll come by and update accordingly. Here's a puppy. 🐕
This XP-ification guide was carefully constructed by Konsti for the purpose of fueling your nostalgia.
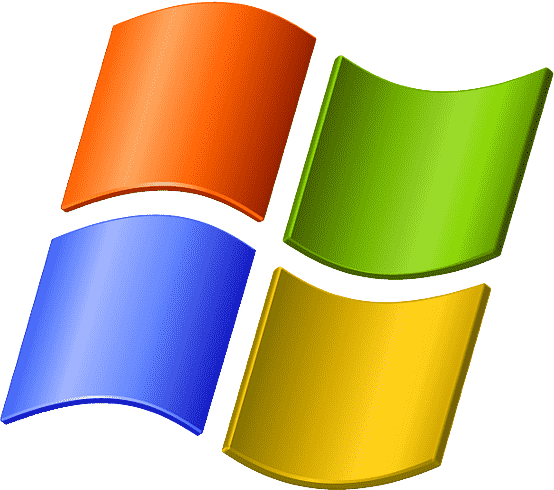
 Default (Blue)
Default (Blue) Olive Green
Olive Green Silver
Silver Royale Blue
Royale Blue Noir
Noir Zune
Zune Embedded
Embedded